How to transfer photos from Android to PC? This guide shows you 5 ways to import photos from Android to Windows 7/8/10, you can first read and then choose the best way according to your needs.
- Download Android 7 Photos To Macbook Pro
- Download Android 7 Photos To Macbook
- Download Android Photos To Pc

- Import photos from a camera or phone using Photos on Mac. You can connect a camera, iPhone, iPad, or other mobile device to your Mac and import your photos into the Photos app. You can also import photos from a camera’s memory card. See Import photos from.
- Android 7 Nougat brings plenty of refinements to Google's popular mobile platform. Multiwindow mode: New in Nougat is the ability to display two app windows at the same time, either side.
Automatically back up photos from your Mac or PC, connected cameras and SD cards. Windows 7 + Mac. MacOS 10.9 + Thanks for downloading Backup and Sync. Get the Google Photos app to back up and view photos on your Android and iOS devices. Android File Transfer is another way for you to transfer Samsung photos to Mac, which allows you to transfer files between your Mac and your Android device with ease. Now let's see how to download photos from Samsung Galaxy to Mac using Android File Transfer. Here is how it works: Step 1. Download Android File Transfer.
Android Transfer Tips
Export Data from Android
Import Data to Android
Android Data to Other Storage
We like to take photos with our mobile phone, which is a good way to record the memorable moment in daily life. Since those photos are precious, you tend to transfer them to PC as backup, store them safely for future viewing. Besides, it can also help you free up space. Then how to import photos from Android to PC?
To help you out, here in this guide, we will tell you 5 ways to transfer photos from Android to PC, no matter Windows 7/8/10, you will find a solution to download your photos. Let’s get it on.
Part 1. Transfer Photos from Android to PC via AnyDroid
If you prefer an easy and quick way to transfer photos in all photo albums then, AnyDroid is your first choice. It’s one all-sided Android data management tool. As for transferring photos from Android to PC, here are some outstanding features:
- All photos are supported – It will find all the pictures on your Android device, like pictures in camera roll, wallpaper downloaded from the browser, and the thumbnail of apps etc.
- All photos are restored – The pictures are organized by different folders, so you can find the pictures you need easily.
- Super fast transfer speed – Transfer 1500 + photos in 3 minutes.
- Transfer all or selected one – Lets you transfer all the photos at once, or first preview and then choose the photos you want to import.
- Ensure pictures quality – Copy the original pictures to computer instead of the compressed pictures.
- Support all kinds of picture formats – Including .bmp .png .jpg .gif .tiff .jpeg, and more.
Now, let’s start to see the detailed steps about how to transfer all or selected photos from Android to PC.
Method 1. How to Transfer Photos from Android to PC at Once (Windows 7/8/10)
Step 1. Free Download AnyDroid on your computer > Connect your Android phone to computer via USB cable > Choose Content to Computer mode.
Free Download * 100% Clean & Safe
How to Transfer Photos from Android to PC – Step 1
Step 2. Check Photos only > Click on Next button to transfer photos to your computer.
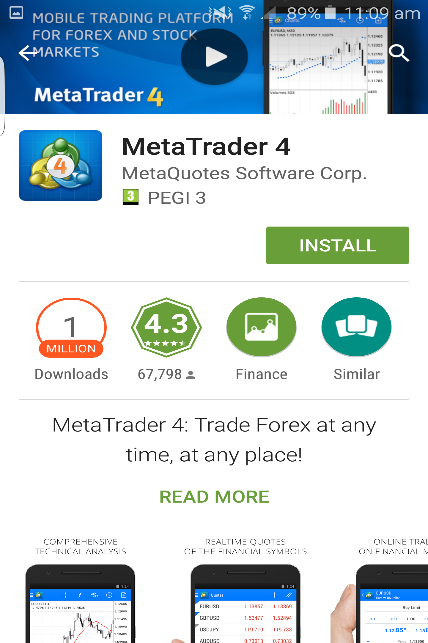
How to Transfer Photos from Android to PC – Step 2
Step 3. After clicking button, the transferring process will be initiated. After the process completes, all photos should be on your computer.
How to Transfer Photos from Android to PC – Step 3
Method 2. How to Transfer Photos from Android to PC Selectively (Windows 7/8/10)
Step 1. Free Download AnyDroid on your computer > Connect your Android phone to computer via USB cable > Click on Photos.
Free Download * 100% Clean & Safe
How to Transfer Photos from Android to PC Selectively – Step 1
Download Android 7 Photos To Macbook Pro
Step 2. Select the photos you want to transfer > Click on To PC button on the top right corner to transfer photos from Android phone to your computer now.
How to Transfer Photos from Android to PC Selectively – Step 2
Part 2. Transfer Photos from Android to PC via AutoPlay (For Windows 7/8 Users)
It will only help you transfer photos in camera roll, and will not let you choose the photos you need. If you want to transfer photos in other albums selectively, you can go to Part 1 to get the method.
Download Android 7 Photos To Macbook
Step 1. Connect your Android phone to computer via USB cable > Tap Allow on your phone when you see Allow access to device data screen.
Step 2. Drag down the pull-down notifications bar and touch “Transferring media files via USB” option > Choose Transferring media files.
Step 3. Choose Import pictures and videos to start transferring.
How to Copy Photos from Android to PC via AutoPlay
Part 3. Transfer Photos from Android to PC via Photos (For Windows 8/10 Users)
The Photos app only supports transferring camera roll photos from Android to PC, if you want to transfer photos in other albums, please refer to Part 1.
Step 1. Plug in your Android phone > Open Photos app.
Step 2. Swipe in from the bottom edge to see the app commands.
Step 3. Choose Import > Select the device you want to import from.
Step 4. Automatically, it will search for all photos and videos that have not imported before and select them. You can also swipe down on and select the pictures you need or select Select all.
Step 5. Click Import to start.
How to Transfer Photos from Android to PC via Photos
Part 4. Transfer Photos from Android to PC via Phone Companion (For Windows 10 Users)
There’s no option for selecting the pictures you want to transfer, and it will also transfer the videos along with your pictures. If you just want to transfer selected photos, please go to Part 1 to get the method.
The Phone Companion is a new app for Windows 10, which can help you transfer the whole photo library from Android to your PC. You can download it from Microsoft Store for free.
Step 1. Plug in you Android phone and put it in MTP transfer mode.
Step 2. Click Start to find Phone Companion and open it.
Step 3. Choose “Import photos and videos into the Photos app” > It will transfer all your Android phone photos and videos to the “Pictures” file by default.
How to Download Photos from Android to PC via Phone Companion
Part 5. Transfer Photos from Android to Windows PC via File Explorer
You need to find the pictures that you want to transfer in different albums, which is quite time-consuming. If you prefer an easy way to make it, please go to Part 1.
Step 1. Plug in your Android phone and put it in MTP mode > Open File Explorer> Find your device.
Step 2. Double click to open your Android phone > Open Internal shared storage or SD card folder.
Step 3. Open DCIM folder > Open Camera folder, which stores your Android phone’s photos. Or you can open another folder to find the pictures you need.
Step 4. Copy and paste the pictures you need to a folder you want to store the pictures.
How to Download Photos from Android to PC via File Explorer
Download Android Photos To Pc
Product-related questions? Contact Our Support Team to Get Quick Solution >